opporeno3por 上市(opporeno3pro刚上市的时候多少钱)
2024-01-22 19:46:36
戴尔电脑怎么截图(电脑prtsc截图按一下为什么没用)
戴尔电脑怎么截图?截图是我们经常使用的一项功能,用于记录屏幕上的内容。在戴尔电脑上,截图操作非常简单。下面我将为大家介绍几种常用的方法。
第一种方法是使用键盘快捷键。在大多数戴尔电脑上,使用“Print Screen”键可以进行截图。这个键通常位于键盘上方的F12键和Scroll Lock键之间,可能标有“PrtSc”、“PrintScreen”或“PrntScr”等字样。只需按下这个键,戴尔电脑会将整个屏幕的截图保存到剪贴板中。您可以将其粘贴到任意应用程序中,如画图工具或Word文档,然后保存或编辑。
第二种方法是使用专业的截图软件。在戴尔电脑上,常见的截图软件包括Snipping Tool和Greenshot等。Snipping Tool是Windows系统内置的截图工具,它可以轻松地对屏幕进行截图,并提供一些编辑和注释功能。Greenshot是一款免费的截图软件,可以截取全屏、窗口、区域或网页等不同类型的截图,并提供丰富的编辑选项。
此外,一些戴尔电脑也可以通过触摸屏进行截图。如果您的戴尔电脑支持触摸屏技术,您可以使用手指或触摸笔在屏幕上划过要截取的区域,然后保存或编辑截图。
戴尔电脑截图非常简单。您可以使用键盘快捷键、专业的截图软件,或利用触摸屏技术进行截图。无论哪种方法,都可以轻松地记录和分享屏幕上的内容。希望这些方法对您有所帮助!
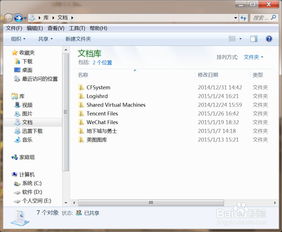
电脑中的PrtSc(Print Screen)按钮是用来截取整个屏幕的截图的。按下这个按钮后,屏幕上的内容会被复制到剪贴板中,然后用户可以通过粘贴操作将截图保存到图片编辑软件中。
然而,有时候用户可能会遇到按下PrtSc后没有效果的情况。这可能是由于以下几个原因:
1. 未正确使用快捷键:通常,按下PrtSc按钮后,需要将截图粘贴到某个应用程序中才能看到效果。用户应该尝试将截图粘贴到常用的图片编辑软件(如Paint、Photoshop)中,然后保存图片。
2. 键盘问题:有时候,PrtSc按钮可能会出现问题,导致截图无效。用户可以尝试使用其他截图快捷键,如Alt + PrtSc,或者使用截图工具软件进行截图。
3. 多显示器设置问题:如果用户的电脑连接了多个显示器,可能会出现PrtSc只能截取其中一个屏幕的情况。用户可以尝试按下Win + Shift + S组合键,然后通过选择区域来截取屏幕。
总结来说,如果按下PrtSc按钮后没有效果,用户可以尝试使用其他快捷键、修复键盘问题,或使用截图工具软件。希望这些方法能够帮助用户解决问题,顺利进行截图操作。
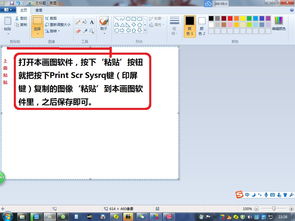
Dell台式电脑怎么截屏
截屏是我们经常在使用电脑时需要的一项功能,无论是为了保存重要信息,还是与他人分享电脑界面,都离不开截屏这个操作。那么如何在Dell台式电脑上进行截屏呢?下面就为大家介绍几种简单快捷的方法。
我们可以使用键盘上的PrtScn(或Print Screen)键进行截屏。这个键通常位于键盘的右上角,通过按下这个键,可以将整个屏幕内容复制到剪贴板上。然后,在任意图片编辑软件(如Paint)中,粘贴(Ctrl+V)即可将截屏保存为图片文件。
Dell电脑还提供了一个更便捷的截屏快捷键组合:Windows键+PrtScn键。按下这个组合键后,屏幕会短暂一闪,截屏的图片将自动保存在计算机的“图片”文件夹中的“屏幕截图”子文件夹里,以时间命名。
除了全屏截屏,我们还可以使用Alt+PrtScn键进行局部截屏。按下这个组合键后,只会截取当前活动窗口的内容,并将其保存到剪贴板上。我们仍然可以像之前一样,将其粘贴到图片编辑软件中进行保存。
此外,Dell电脑还提供了一款专门的截图工具:“截图工具”。该工具可以在“开始”菜单中的“附件”文件夹中找到。通过打开该工具,我们可以选择截取整个屏幕、当前窗口或自定义选取区域,并进行必要的标注和保存。
综上所述,Dell台式电脑上进行截屏非常简单。无论是使用键盘快捷键,还是截图工具,都可以轻松满足你的需求。希望以上方法能对大家有所帮助。
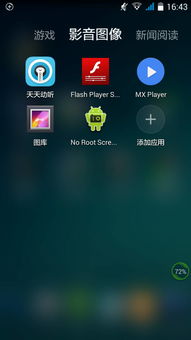
戴尔电脑是一款非常受欢迎的电脑品牌,广泛应用于各种场合。想要在戴尔电脑上截屏是一个常见的需求,本文将介绍三种戴尔电脑截屏的方法。
第一种方法是使用键盘快捷键。戴尔电脑提供了一组键盘快捷键,可以快速截取当前屏幕的内容。按下“PrtSc”键,就可以将整个屏幕的截图复制到剪贴板上。如果只需要截取当前活动窗口,可以同时按下“Alt”键和“PrtSc”键。在这之后,可以将截图粘贴到任何需要的地方,如Word文档或者Paint软件中。
第二种方法是使用截图工具。戴尔电脑上常用的截图工具是Snipping Tool。可以在开始菜单中搜索Snipping Tool,并打开它。然后选择需要截图的区域,单击鼠标左键并拖动,释放鼠标左键后即可完成截图。截图后,可以保存为图片文件,或者直接复制到剪贴板上。
第三种方法是使用专业截图软件。除了自带的截图工具,还可以选择使用一些专业的截图软件,如Snagit等。这些软件功能强大,可以满足更多截图需求,如滚动截屏、定时截屏等。
通过以上三种方法,可以方便快捷地在戴尔电脑上进行截屏操作。根据实际需求选择适合自己的方法,可以更高效地完成工作或分享内容。希望本文对您有所帮助!
2024-01-22 19:46:36
2024-01-22 19:44:21
2024-01-22 19:42:07
2024-01-22 19:39:52
2024-01-22 19:37:37
2024-01-22 19:35:23
2024-01-22 19:33:08
2024-01-22 19:30:53
2024-01-22 19:28:38
2024-01-22 07:23:47
2024-01-22 07:21:32
2024-01-22 07:19:18
2024-01-22 07:17:03
2024-01-22 07:14:48
2024-01-22 07:12:33
2024-01-22 07:10:19
2024-01-22 07:08:04
2024-01-22 07:05:49
2024-01-22 07:03:34
2024-01-21 18:58:34